この記事は旧バージョンの記事です。新バージョンの記事が「MacTeX 2019 のインストール&日本語環境構築法」として公開されています。

本記事の公開の半年後,macOS 10.14 Mojave がリリースされ,macOS 10.14 Mojave では以下の記述通りにそのまま実行してもうまくいかない部分が出てきてしまいました。そこで,macOS 10.14 Mojave 対応の更新版記事を用意しました。【更新版】の方法は 10.13 以前でも有効です。本記事は歴史上の記録として残しておきます。
数日前,とうとう TeX Live 2018 がリリースされました。TeX Live 2018 では,数々の新機能追加・仕様変更が行われています。詳細は次の2つの記事に網羅的にまとまっていますので,そちらをご参照ください。
特に macOS ユーザにとって大きな変更は,
macOS 標準添付のヒラギノフォントなど商用フォントに関する設定ファイル群が,TeX Live から TLContrib に移動になった
という点です。これにより,TeX Live / MacTeX を普通にインストールするだけでは,ヒラギノフォントが使える設定にもってゆくことができず,TLContrib を使う設定を各自が追加で行う必要が生じました。
【背景】
2017年の macOS 10.13 High Sierra のリリースにおいて,またも和文フォントの収録のされ方に変化が生じ,従来の cjk-gs-integrate や updmap では対応できなくなりました。変化の激しい macOS の和文フォントに対応するためには,もはや macOS のバージョンごとに場合分けしたフォント定義ファイルを持つしかないことになりました。しかし,フリーを重んじる TeX Live の配布物に商用OSの商用フォント用定義ファイルが含まれることは好ましくないため,これを機に,macOS やヒラギノに関連するファイルは,従来のものも含めて,TLContrib という別レポジトリに全て分離されました。
Mac 用の代表的な TeX Live ディストリビューションである MacTeX についても,新バージョン MacTeX 2018 がリリースされています。
個人的には MacTeX は使っていないのですが,日本にも MacTeX のユーザは多いようですので,MacTeX のインストール&日本語環境構築手順を解説しておきます。
最新の High Sierra を含む各OSに対応しています。初心者でも分かるよう,かなり丁寧に手順を解説しておきますね。
目次
1. MacTeX 2018 をダウンロード&インストール
※MacTeX 2018 をインストールするには,OS X 10.10 Yosemite 以上のOSが必要です。
※ 旧バージョンの MacTeX 2017 以前がインストールされている場合であっても,(ディスク容量の無駄を気にしなければ)旧バージョンを事前に削除しておく必要はありません。
MacTeX 2018 はファイルサイズが大きい(3.42GB)ため,ダウンロードする際は,公式サイトよりも,近くのミラーサイトからダウンロードした方がよいでしょう。
お近くのミラーサイトから,最新の MacTeX の pkg ファイルをダウンロードします。

↑ミラーサイトからダウンロード
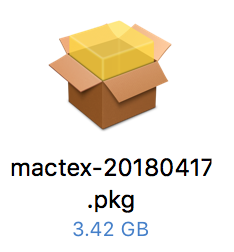
↑ダウンロードされるこのファイルをダブルクリック

↑「続ける」を押してインストールを実行
このように,MacTeX のインストール自体は簡単ですが,デフォルトでは和文文書を作成するために適切な設定(ヒラギノフォント埋め込み設定,TeXShopの和文文書編集用設定)がなされていません。 そこで,以下では,標準的な日本語ユーザを想定して,(u)pLaTeX + dvipdfmx で和文文書を作成するための設定手順を解説します。
一部の設定には,ターミナルでコマンドを打ち込む必要があります。ターミナルは
/Applications/Utilities/Terminal.app
にあります。Finderで Command + Shift + U を押して「ユーティリティ」フォルダを開き,「ターミナル」アプリをダブルクリックするのが簡単でしょう。
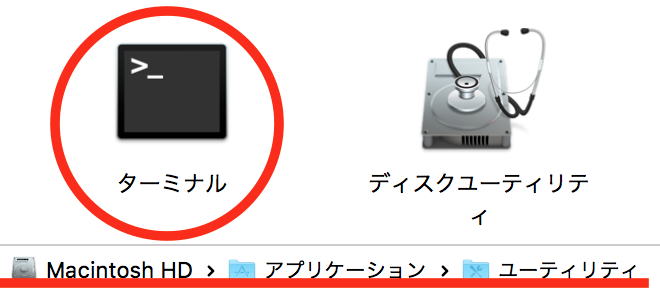
2. Xcode Command Line Tools のインストール
Xcode Command Line Tools がインストールされていない環境では,tlmgr を実行すると,Xcode Command Line Tools のインストールを求めるダイアログが表示されます。

実は,このダイアログは「今はしない」を押して無視しても問題ありません。ですが,TeX Live を使っていると tlmgr コマンドを実行する機会が多く,そのたびにこのダイアログが表示されると面倒です。Xcode Command Line Tools はあって困るものではありませんので,ついでにインストールしておきましょう。Xcode Command Line Tools を明示的にインストールするには,
xcode-select --install
とすれば上記のダイアログを表示できます。既にインストール済みの場合はその旨表示されます。
【別解】
bash の場合,
CC=: tlmgr ...のように tlmgr を起動すれば,このダイアログが表示されるのを抑止できます。
sudoで tlmgr を起動する際には,
sudo bash -c "export CC=:; tlmgr ..."のようにすれば抑止できます。が,毎回このように tlmgr を起動するのも面倒なので,さっさと Xcode Command Line Tools をインストールしてしまいましょう。
3. tlmgr で最新版にアップデート
まずは,TeX Live レポジトリの内容を最新版に更新するため,次のコマンドを打ち込んで実行してください(管理者ユーザで実行していることを前提としています)。
sudo tlmgr update --self --all
このとき,パスワードが問われます。このとき,セキュリティ上の理由により,打ち込んだパスワードは画面に一切表示されません。
パスワード文字数が見えてしまうのを防ぐため, * * * * のようなマスク文字も表示されません。
そのため,まるでキーボードが効いていないかのように見えますが,入力はされていますので,気にせずにパスワードを最後まで打ち込んで,return キーを押してください。
なお,sudo は管理者権限を用いて実行するためのコマンドです。一度実行すると,それからしばらくの間はパスワードなしで sudo を連続実行できます。
4. TLContrib からの追加インストール
続いて,TLContrib をレポジトリとして登録し,そこから macOS/ヒラギノ関連のパッケージをダウンロードします。一行ずつ順番にコピー&ペーストして実行してください。
sudo tlmgr repository add http://contrib.texlive.info/current tlcontrib sudo tlmgr pinning add tlcontrib '*' sudo tlmgr install japanese-otf-nonfree japanese-otf-uptex-nonfree ptex-fontmaps-macos cjk-gs-integrate-macos
5. ヒラギノフォントの準備
続いて,macOS に標準で用意されている美しいヒラギノフォントを TeX で使用するため,次の一連のコマンドを実行してください。一行ずつ順番にコピー&ペーストして実行してください。
sudo cjk-gs-integrate --link-texmf --cleanup --force sudo cjk-gs-integrate-macos --link-texmf --force sudo mktexlsr
この操作により,/usr/local/texlive/texmf-local/fonts/ 内にOS付属フォントへのシンボリックリンクが作られます。
6. ヒラギノフォントの埋め込み設定
ヒラギノフォントを埋め込んだPDFを作成するために,次のコマンドを実行します。macOS のバージョンによって実行するコマンドが異なります。
6.1 macOS 10.13 High Sierra の場合
sudo kanji-config-updmap-sys --jis2004 hiragino-highsierra-pron
6.2 macOS 10.12 Sierra / OS X 10.11 El Capitan の場合
sudo kanji-config-updmap-sys --jis2004 hiragino-elcapitan-pron
6.3 OS X 10.10 Yosemite の場合
sudo kanji-config-updmap-sys --jis2004 hiragino-pron
以上で,(u)pLaTeX + dvipdfmx によって,美しいヒラギノフォントを埋め込んだ和文PDFを作成できるようになりました。
7. TeXShop の日本語設定
MacTeX をインストールすると,Mac 定番の TeX 統合環境である TeXShop が標準で付属してきます。日本語環境で TeXShop を使用するための設定手順を示します。 TeXShopは
/Applications/TeX/TeXShop.app
にインストールされています。
7.1 TeXShop の更新
MacTeX 2018 には,リリース時点での最新版である TeXShop 4.00 が収録されています。より新しい TeXShop がリリースされている場合は,最新版にアップデートしておくのがよいでしょう。 TeXShop を起動して,メニューから
TeXShop → アップデートを確認...
を選び,最新版へ更新しておいてください。
もしも自動アップデートに失敗する場合は,TeXShopの公式サイト から最新版のTeXShopをダウンロードして,/Applications/TeX/TeXShop.app を手動で置き換えてください。
7.2 TeXShop の日本語設定
TeXShop を起動して,メニューから
TeXShop → 環境設定...
を開いてください。設定画面が現れますので左下の 設定プロファイル ボタンをクリックします。
Unicodeを活用できる upLaTeX を使用する場合は upTeX (ptex2pdf) を,従来の pLaTeX を使用する場合は pTeX (ptex2pdf) というプロファイルを選択してください。(個人的には,これから LaTeX を始める人には,「この漢字はJIS第何水準漢字」とかを気にしなくていい upLaTeX の方がお勧めです。)
また,フォントは初期状態では Helvetica - 12 になっていますが,和文等幅フォントを使用したい場合は Osaka - 等幅 に変更しておくと見やすいでしょう。

今時だと,Adobe製のプログラミング用等幅フォント Source Han Code JP がいいかもしれませんね。
設定変更を終えたら,OKボタンを押して環境設定を確定させ,一度 Command + Q で TeXShop を終了させましょう。*1
7.3 その他の推奨設定
TeXShop を終了させた後,ターミナルで次のコマンドを実行しておきましょう。
defaults write TeXShop FixLineNumberScroll NO defaults write TeXShop SourceScrollElasticity NO defaults write TeXShop FixPreviewBlur YES
そして,改めて TeXShop を起動します。
補足:これらの設定の意味
1行目の FixLineNumberScroll NO は,(10.7 Lionなど)古いOSにおいて存在した,行番号がスクロールしないOS側のバグに対処するための対症療法を停止させる措置です。最近の macOS ではこのバグが修正されていますので,この対症療法は不要となりました。対症療法が残っていると,スクロール速度が遅くなる原因となります。
2行目の SourceScrollElasticity NO は,スクロール時に上下端で大きく跳ね返るバウンスエフェクトを停止させる措置です。OS X 10.10 Yosemite 以降では,このバウンスがかなり大げさになり,以前のOSと比べてうっとうしさが目立つようになりました。ですからこのエフェクトは停止させておくのがよいでしょう。
3行目の FixPreviewBlur YES は,OS X 10.10 Yosemite 以降において,プレビューウィンドウのPDFが(一部の環境で)ぼやけて見えてしまうのを防止する措置です。
7.4 バックスラッシュ \ と円マーク ¥ をめぐる問題
環境によっては,TeXShop のウィンドウ上でJISキーボードの円マーク ¥ キーを押すと,TeXShop のウィンドウ上に円マーク ¥ あるいは \yen という命令が入力されてしまうケースがあります。これについては,日本語入力の設定,またはOSの入力設定をカスタマイズすることで,¥ キーをバックスラッシュ \ として入力するように設定しましょう。
また,TeXShop側の設定で,円マーク ¥ が入力されたら自動的にバックスラッシュ \ と入力されるように設定しておくと便利でしょう。
これで準備は完了しました。Happy TeXing!
8. 実験
和文 LaTeX 文書を作成してみましょう。TeXShop で次の文書を作成してください。
\documentclass[dvipdfmx,autodetect-engine]{jsarticle}% autodetect-engine で pLaTeX / upLaTeX を自動判定 \begin{document} 吾輩は猫である。名前はまだ無い。 どこで生れたかとんと見当がつかぬ。 何でも薄暗いじめじめした所で ニャーニャー泣いていた事だけは記憶している。 吾輩はここで始めて人間というものを見た。 \end{document}
なお,ソースウィンドウ上のスペルチェックが鬱陶しいという場合は,
環境設定... → 書類 → エディタ → スペルチェック
および
編集 → 入力中にスペルチェック
のチェックを外してください。
この文書に適当なファイル名を付けて保存し,Command + T を押してコンパイル(タイプセット)します。生成されたPDFが表示されれば成功です!
9. さらに使いこなすために
LaTeX のより進んだ使い方は,TeX Wiki や奥村晴彦・黒木裕介著『LaTeX2e 美文書作成入門』などを参照してください。
また,TeXShop には,コマンド補完機能をはじめ,TeX 文書作成を補助する多彩な機能が用意されています。メニューや環境設定を探ってみると,便利な機能の数々が見つかることでしょう。トラブルシューティングや Tips は,TeX Wiki の TeXShop FAQ に多数集められていますので,疑問が生じた場合はまずはこちらを参照してみてください。
*1:TeXShop の設定の一部には,「次回起動時から反映」という性質ものもがあります。ですから,環境設定パネルで何かの設定を変更した場合は,一度 TeXShop を終了させるようにしておくのが確実です。